Roadmaps works on Google Chrome, Safari, and Firefox and Edge.
Whitelist these URLs: UMich.CDC URL Whitelist for Roadmaps Word Document.
Tip: You can ctrl/command-f, to search for specific questions.
Why would I use Roadmaps instead of other platforms?
- everything in one place makes it easier for parents and students alike
- students visually see their progress , promoting independence.
- learning both in the classroom and at home
- saves students’ work automatically, and has visual and auditory aids
- offers curriculum, that can be modified by teachers
- phone tool that allows for easier online collaboration between both students and teachers
Can I use Roadmaps with any device or browser?
Roadmaps can be used on all devices like laptops, tablets, iPads, and smartphones.
Roadmaps works on Google Chrome, Safari, and Firefox & Edge released in 2020.
How do I get started?
Go to Roadmap.Center
For further resources, check out the Need Help? tab for FAQs and How-to-Videos to learn more about Roadmaps and how to make them.
Contact Us with any questions or to schedule a private webinar for you or your school.
Where can I find Roadmaps?
Go to Roadmap.center
Click on search the library “magnifying glass” icon on the left bar.
“UMCDC” notes material vetted by our U of M team of Roadmap teachers.
You can also watch this video for a tutorial on “How to get a Roadmap from the repository?”
What subjects and grade levels does Roadmaps offer curricula for?
Roadmapped curricula that are standard-aligned to the Michigan standards for K-5 for all 4 academic subjects:
ELA (MAISA)
Science (NGSS)
Math (Eureka)
Social Studies (MAISA/MCs & GIANTS)
This curricula can be modified by teachers to include their own materials and resources, or modified to better support struggling learners or accelerated learning, etc.
Click here to see a table of the curricula we currently offer.
Are Roadmaps for remote learning or classroom learning?
Roadmaps can be used for both in the classroom learning and remote at-home learning. It is the perfect tool for a hybrid (partly-remote and partly-in-class systems) classroom as it allows a seamless transition from at-home to in-class learning.
What can I use Roadmaps for?
Roadmaps is a very versatile platform. It can be used for lessons, daily schedules, sub plans, full-year curriculum, and as an activity center.
What’s the difference between Roadmaps and Google Classroom?
Roadmaps is a visual curriculum management system while Google Classroom is a task management system. The two work seamlessly together.
Do you need a Google account to use Roadmaps? What about a Google classroom?
Currently, you only need to have a Google Gmail account to use Roadmaps. It is not necessary to have a Google Classroom, however Roadmaps can be used in conjunction with Google Classroom.
What platforms does Roadmaps work with?
Google Classroom, SeeSaw, Canvas, Moodle, Schoology etc.
As Roadmaps are URL links, they can be seamlessly integrated into any task management platform.
What’s the difference between Roadmaps and Webquest?
Roadmaps is interactive and allows teachers to view their students’ progress and work.
Are Roadmaps designed for individual work or for collaborative work?
Roadmaps allows collaboration so it can be used by students individually, in pairs, small groups, and as a whole class.
Can Roadmaps support Special-ed and ELL students?
Roadmaps includes many built in scaffolds to support different learners and allows customization and personalization to meet the needs and abilities of special education students.
Built-in scaffolds
- auditory aids (like a text-to-speech button for directions and within the apps)
- visual aids (like arrows, color coding, and the complete button, etc…).
- ability to collaborate with supportive peers
- choice for responses such as verbal, video, drawing, photograph, typing
Are there translation features built into the system for newcomers or parents that would benefit?
At the moment, there are no immersive translation features.
However, you can put in translated directions for newcomers and are able to embed screencasts of yourself walking them through the activities. You can also incorporate read alouds from YouTube in different languages and add links to bilingual reading websites with listening and speaking tasks all in one place.
Amongst the built-in scaffolds, students can hear instructions read aloud to them, see their learning pathway colored in as they move through tasks, and are able to leave video responses. Any text put into Collabrify Writer nodes can also be read aloud. Not to mention that with the phone tool, students are also able to call teachers for help to walk them through the map.
Can teachers work together to make a Roadmap?
Yes, teachers can be collaborators on a map. This allows for specialty teachers and homeroom teachers to work together in creating lesson plans for their students.
You can also watch this video for a tutorial on “How to add a teacher as a collaborator on your Roadmap?”
If I collaborate with a teacher on a map, and they distribute/share it, will I also be able to see their students’ work?
No, as a collaborator, you will only be able to see the map. Only the teacher who distributes/shares the map will be able to see the students’ work.
If you want to see the students’ work as well, make sure that you are also a teacher on the classroom before it’s distributed/shared.
Is there a way to share a Roadmap with teachers so they can make their own copy?
Yes, your collaborator can also make a copy of the map. All they have to do is go to Modify my Roadmaps on Roadmap.center, search for the map, click on the three dots on the right of the map title, and choose “Copy”. This will create a personal copy of the map, and all changes on the copy will not affect the original map.
You can also watch this video for a tutorial on “How to make a copy of your Roadmap?”
Can you monitor and assess a student’s progress on Roadmaps?
Yes, you can monitor your students progress and view their work on Roadmaps. You can also give students feedback using Roadmaps.
We suggest watching the How-to Videos: “How to create a classroom in Roadmaps?”, “How to distribute a Roadmap to your students?”, & “How to view your students’ work in Monitor and Assess?” to learn how to Monitor and Assess students’ work.
How long would it take for a teacher to create a course from scratch?
Generally, each lesson differs based on the subject matter, how long the course, and whether or not you have a pre-existing lesson plan for it. Creating a Roadmap takes anywhere from 30 min to a few hours based on your experience with Roadmaps and the subject matter of the Roadmap. In the beginning, it can take longer but with more experience creating Roadmaps becomes faster.
Can students go back to previous maps or to their previous work?
Yes, students can always go back to all the maps that were sent to them, check their work, and revise it.
Is it possible to re-assign work that was not completed initially (Ex: a student just hit the “Turn in” button with nothing done)?
Yes, students can always go back to their map and re-do their work.
Is there a way to see all student assignments/work in one place?
Yes, once you set up a classroom in Roadmaps you can monitor and assess all the students’ work in one place. Check out the “Can you monitor and assess a student’s progress on Roadmaps?” FAQ for more information.
We also suggest watching the How-to Videos: “How to create a classroom in Roadmaps?”, “How to distribute a Roadmap to your students?”, & “How to view your students’ work in Monitor and Assess?” to learn how to Monitor and Assess students’ work.
How can I add a resource my school is using to my Roadmap?
If your school already uses a paid resource (such as Pearson Realize, Go Math!, Reading Street, etc…), you can add them to your map as a Web Resource. You would click the “+” sign at the bottom center of your map, and choose the “Web Resource” application. Then click on the Web Resource Node, next on “URL”, then on “CHANGE URL”, and copy-and-paste a link to your paid resource. In the directions you can also add your classroom code and any additional instructions. In the same way, you can also link a specific task from your paid resource. (For example, a specific math exercise from Go Math!) As long as your paid resource has a URL, you can link it to your Roadmap.
You can also watch this video for a tutorial on “How to change a URL on an activity in your Roadmap?”
What is the best way to record a video of myself to upload to Roadmaps?
Multimedia Writer allows teachers or students to record short videos right in the platform.
or
You can record a video and post it on your YouTube channel and then add it through a Collabrify Writer Node by clicking the “+” at the bottom center of the Collabrify Writer Node, click “Photo/Video”, and then choose “ADD YOUTUBE VIDEO”.
or
You can also upload it from your google photos. When you click on use and existing photo or video. Then click on images or video above the search. Then upload it from there. You can click on the little az sort in the right hand corner when pulling your videos and photos, to search for your video by name. You can also search for the most recent video.
Finally, if a video takes a long time to process, refresh the page and try again.
If you use something like Loom you can put the link in a ‘Web Resource’ node.
What are the best apps for drawing, writing/typing, recording, and interviews?
It’s really up to personal preference, but here are the capabilities of apps that you can use:
- On Flipbook, you can draw, record your voice (not videos), add pictures, and make animations.
- On PDFPAL, you can draw and add text, and voice recording
- On Writer, you can add pictures and videos, record speech and videos, and add YouTube videos.
You can also use any of the Google suite apps (Docs, Slides, Draw, etc.) on Roadmaps.
How can I share materials (drawings, text, slideshow) with students as view-only so they can’t change it?
When you distribute a map to your students, they each get their own copy. So even if they do make changes (for example: adding notes to a slideshow), they will only affect/be visible on their own personal copy of the materials. They will not affect/show up on other students’ maps or change your original materials.
If a certain material needs to be view-only, you can always insert it as a picture on Writer and then the picture can’t be changed.
What to do if I can’t find a Roadmap that I created or was shared with me?
First in Modify My Roadmaps, make sure the “Show nested roadmaps” check mark is clicked. (This should allow you to see lessons in unit maps.)
Next, make sure you’re logged in with the right Gmail account. (The same one you created the map with or the same one that was shared with the map.)
Also, make sure you’re searching for the correct name of the map. If you don’t remember the name of the map, you can also try searching by the date it was last edited by clicking on the “Last edited” column header.
If the issue persists, then contact us for further help.
Why do I have to keep giving Google Permissions every time I open a new app?
We’re sorry for the inconvenience, but for the first time you use any app on Roadmaps, you have to give permissions to Google. After you’ve given Google Permissions, you should not be asked to do it again.
To make this process easier for you and your students, we created these maps: UMCDC My first Roadmap (K-2) & UMCDC My first Roadmap (3rd grade and up).
What do I do if I’m trying to download/upload a map and the loading circle keeps spinning?
Try refreshing the page and retrying. If it’s a large map it might take longer to load.
(Note: Larger maps, like full-year curricula maps, will take longer to load than smaller maps.)
If I distributed/shared a Roadmap, and then update it, do I have to re-distribute/re-share it again?
Yes, currently you have to re-distribute or re-share the new student link with your students if you want them to see the updates you made to the map.
Can you work on Roadmaps offline without the internet?
Currently, the Roadmaps platform requires the internet and does not offer an offline version.
On an iPad, I accidentally selected do not allow photos and cannot figure out how to turn it back on?
Please try the steps below:
Step 1: Go to the Settings app
Step 2: Scroll down and on the left-hand side click on “Chrome”
Step 3: Under “Allow Chrome to Access”, make sure the Camera toggle button is turned on. It should look something like the screenshot below.
Step 4: Go back to Google Chrome and refresh the page.
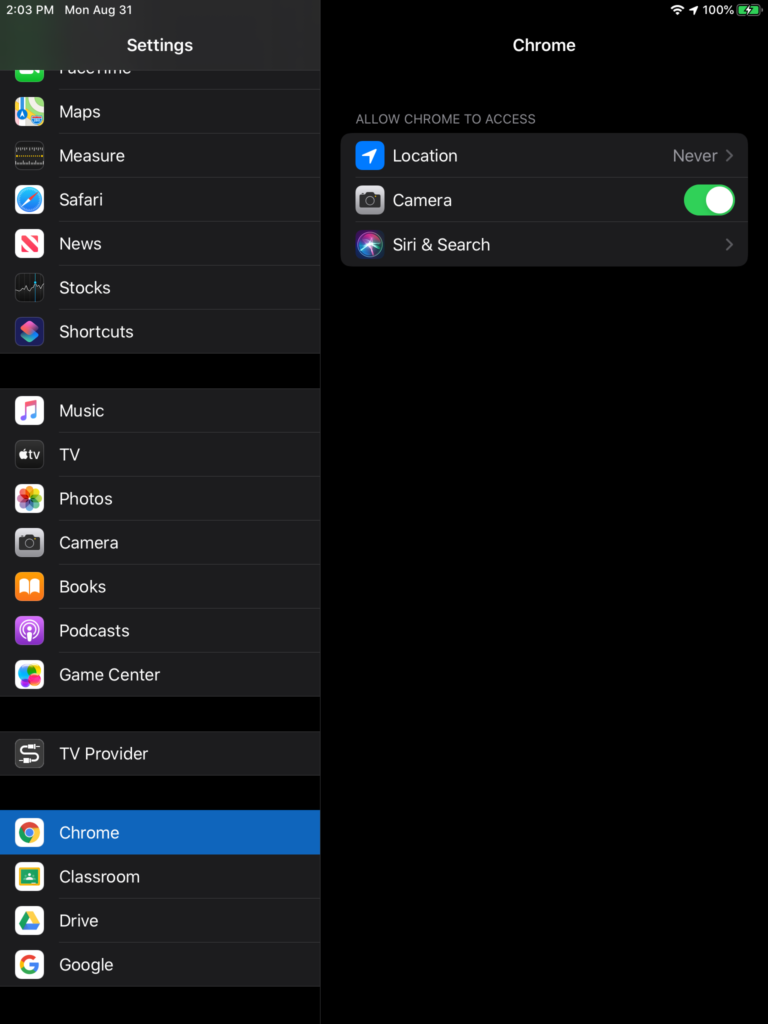
Is there a way to move a student from one class to another without losing work?
To remove a student:
- Go to Manage Classes
- Select the class you want to remove the student from
- Find your student in the list and click on the trash can to remove.
This will remove the student from the class roster but all of his work will still be visible in Monitor&Assess for this class and the student will still have access to the Roadmaps you sent via this class. All future distributions to this class will NOT include this student.
To add a student:
- Go to Manage Classes
- Select the class you want to add the student to
- Click on the plus icon in the student block and add the student’s email.
Future distributions with this class will include this student.
When setting up a classroom, how can I import all of my students’ emails from a list?
You can import a list of names by converting it to a CSV file and then uploading it to create a classroom.
How can students view another classmate’s work?
There are two ways to do that:
- You can either distribute the map to a shared group, which will allow all the students in that group to work together on the map. This is similar to a shared google doc as students can both see and edit each other’s work. (Click here to watch how to do this.)
- The other option is to have students add other students as collaborators on a map. This will also allow the students to see and edit each other’s work. Students can add each other as collaborators by clicking on the three dots in the upper right-hand corner, choosing “Add Collaborators”, entering in the email of the classmate they want to share their work with, and then clicking “ADD COLLABORATOR”. (Click here to watch how to do this.)
What to do if Roadmaps is blocked?
Try whitelisting the following URLs in this word document: UMich.CDC URL Whitelist for Roadmaps Word Document. If that doesn’t work, then please Contact Us for further help.
